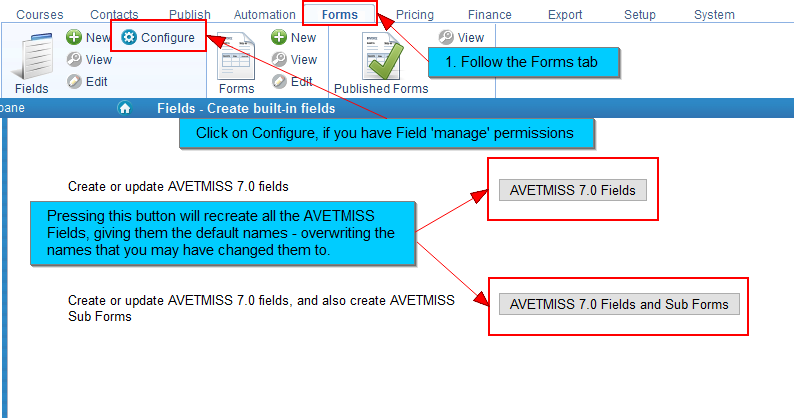CourseSales.com has a form builder, as well as field editor. This gives customers of CourseSales.com unprecedented control over the data they collect from customers, the assistance they provide to their course administrators and data they can gather from assessors and trainers. The following will help you navigate the form building exercise.
Adding, preview and publishing a form
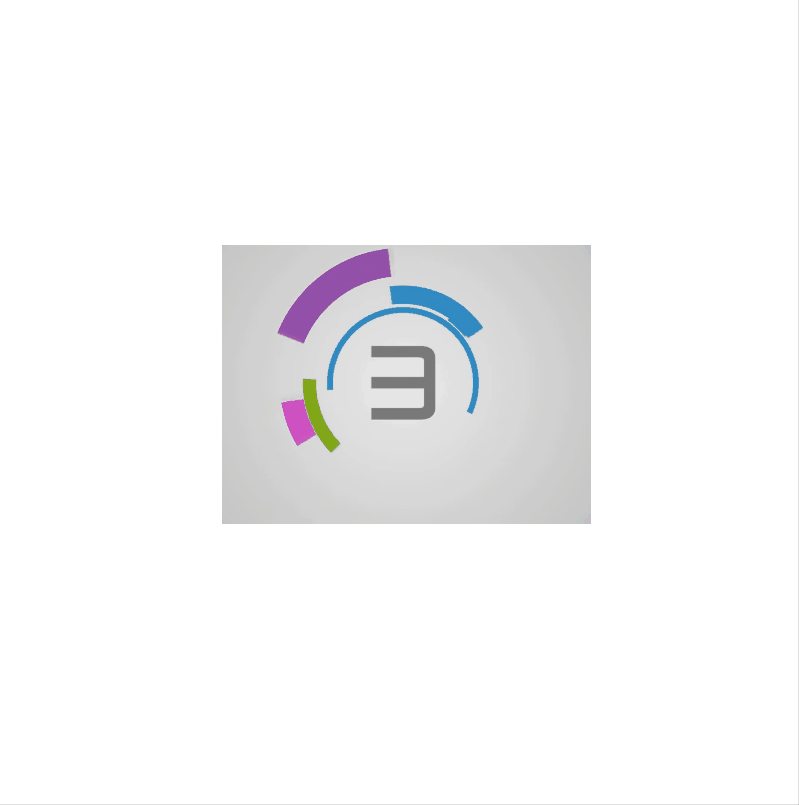
Editing fields while editing a form - including preview of form
It can be useful to see what your changes will look like, especially if you are making changes using HTML on your fields. To do this edit a form, then while hovering your mouse over the field you will see the option to edit the field. Edit it and then save & preview the form, use the context sensitive nature of the ribbon to re-edit the form and edit the next field, finally publishing when all changes have been made and you are happy to let the form go public!
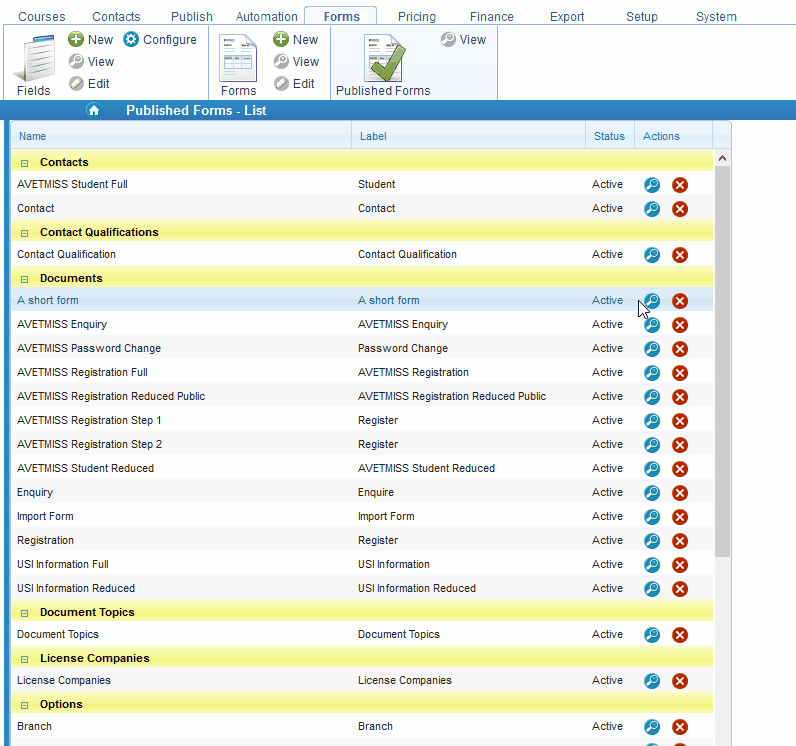
Setting up mandatory fields on a form
Within CourseSales.com fields can be set as mandatory on the form. When setting up each field you have the following options:
-
No
-
Public and private draft and submit
-
Public and private submit
-
Private draft and submit
-
Private submit
-
Public draft and submit
-
Public submit
Public and private
Public means customer-facing areas: ie in a user non-password area, this means on the extranet forms (course dates and documents), registration forms on your website, within the student portal or via the CourseSales.com public pages. Private means within the user password areas, ie administration portal, and trainer portal.
Draft and submit
Draft means that the document is not considered submitted. This means it is not exported for Geckoboard, for sales analysis, and that those fields that are mandatory for submit only will not be checked as being present. Different process rules may also apply if the document is draft rather than submitted. Documents that are draft will be indicated as such on the list of documents. Submitted means that the Agreed price will be included for tracking sales totals.
Examples where different mandatory settings can be used:
-
No - this is the default value for fields when added to a form, to alter this you need to use the blue + button to open up the additional field options.
-
Public and private draft and submit - required by any user including those who fill out the form on a public page, regardless of the status of the document status, eg such as the emails that are sent depend on the value like first name, email address
-
Public and private submit - required by any user including those who fill out the form on a public page, only when submitting or committing a document eg checkbox regarding delivery of course materials
-
Private draft and submit - when required by any user, but not by the person filling out the form on a public page, regardless of the status of the document status, eg Sales lead organisation.
-
Private submit - when required by any user, but not by the person filling out the form on a public page, only when submitting or committing a document eg If transport is required for a student, only confirmed once a firm booking is made.
-
Public draft and submit - when required by only those who are filling out the form on a public page, not those users logged in to the administration portal, eg agreement to terms and conditions.
-
Public submit - when via public access, only when submitting or committing a registration eg password for a student area, or payment method
Stages of an enrolment
Enrolments can have many different stages, these can help with an understanding of where a customer sits in the sale process. The following is a proposed list of incremental stages, obviously you don’t have to have these stages, you can have your enrolments go straight through to ‘registered’ and that might be sufficient, however this list gives you an idea of the different levels and how you can make this work for more complex scenarios.
-
Enquiry - draft; this means that the enquiry is not included in any exports for sales dashboards, eg geckoboard. Also the enquiry count on the course date list will not increment
-
Enquiry - submitted; this means that the enquiry will be exported for the sales dashboards, and the enquiry count on the course date list will increment.
-
Registration - draft; note that once a document is submitted it can’t be turned back to draft, eg if an enrolment is a submitted enquiry then the next step is submitted registration. The registration count on the course date list will increment
-
Registration - submitted; the registration count on the course date list will increment.
Creating AVETMISS Fields & Sub Forms
To create AVETMISS fields and sub forms you must have manage permissions, navigate to the Forms tab and click on the Field Manage icon. This will enable you to create or recreate the AVETMISS field or create/recreate the AVETMISS fields and sub forms. Be aware that when you do either of these the existing fields will be overwritten. If you have for example changed the label on the fields recreating the fields will overwrite these changes. The changes will however only be noticeable on the forms when the forms that contain the fields are published.