Status Preview
 The preview button is found on either the Course Date or Document Workflow box (below) after the initial registration.
The preview button is found on either the Course Date or Document Workflow box (below) after the initial registration.

Clicking on the preview button displays a popup dialog (below) that tells us what will happen if a chosen Process Step and each of the appropriate Process Rules apply, based on the existing saved form information.
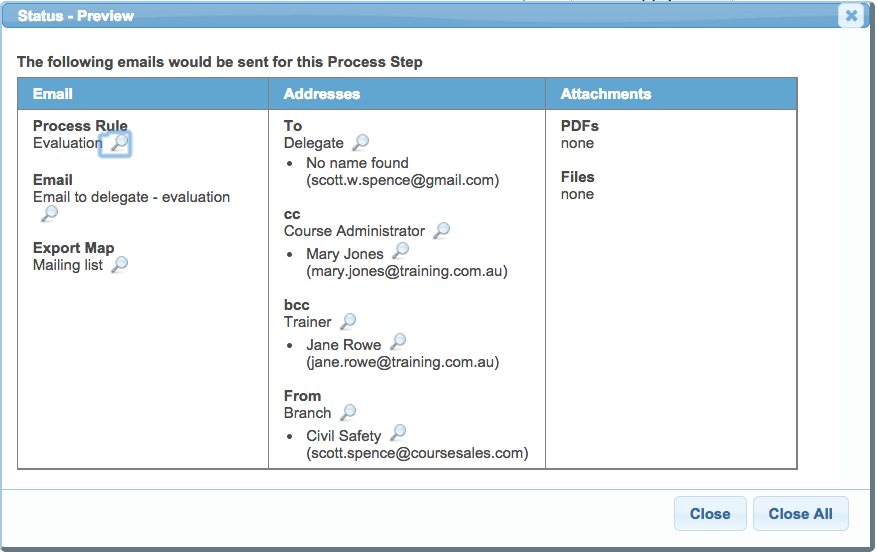
This can be used to confirm, for a given Process step, what actions will be carried out, namely:
- If an email will be sent, and if so what email template will be used
- If an export will be made, and if so what export map will be used
- Which role and who will receive emails based on To, CC and BCC
- Which role and who will the email come From
- If one or more PDFs will be created for subsequent download, and will be attached to the email
- If one or more files will be attached
Actions that are not shown, but you can find by clicking on (the view magnifying glass) of the Process Rule:
- If a contact will be created
- If a Calendar Attachment will be included
Note
- If the ‘send emails’ checkbox is unselected no emails will be sent
- Although emails may not be sent the ability to download PDFs via History will still be possible
- The Status Preview can be used to troubleshoot the configuration
- The Status Preview pop-up can only be based on existing saved information if information changes, eg document is yet to be transfered, or course date changes location, this information needs to be saved first before Preview Status pop-up can interpret what will happen.
Status - Workflow History
The Status - Workflow History button is found on the top left hand side of the Document Workflow box (below).

Clicking on the Status - Workflow History button displays a popup dialog that includes three icons for further analysis of previous process steps. There are: View, View details, See a simulation of this status
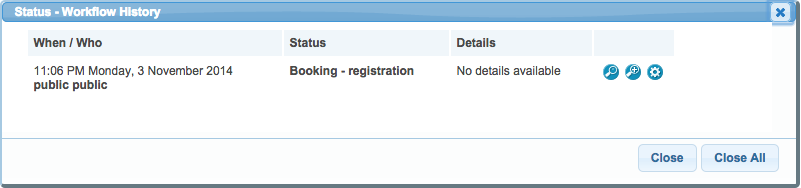
View
To view when and what happened, including what information was gathered through any process step or extranet forms. Also the status of the email or Export:
-
No action means not email will not be sent or export will not be made.
-
Not Processed means the email is pending to be sent or export is pending to be processed.
-
Processed means an email was sent or export was processed.
As emails and exports are processed in batches it is possible that the action will be taken before the Time Processed.
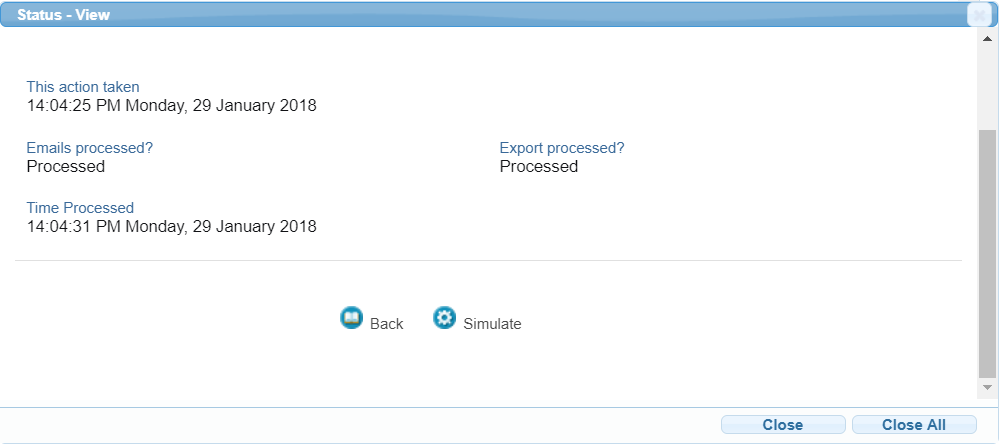
View details
Very similar to the Preview above this includes even more detail - offering downloads of automatically created PDF files. Just click on the icon to download the PDF using current information on the form.
Note: PDFs are only available AFTER a process step has been processed. Viewing the PDF is independent of whether an email was sent. The Process Step must have been executed. The Process Step must have an email attached which is connected to the PDF. You can choose not to tick the Send emails checkbox and still get access to the PDF
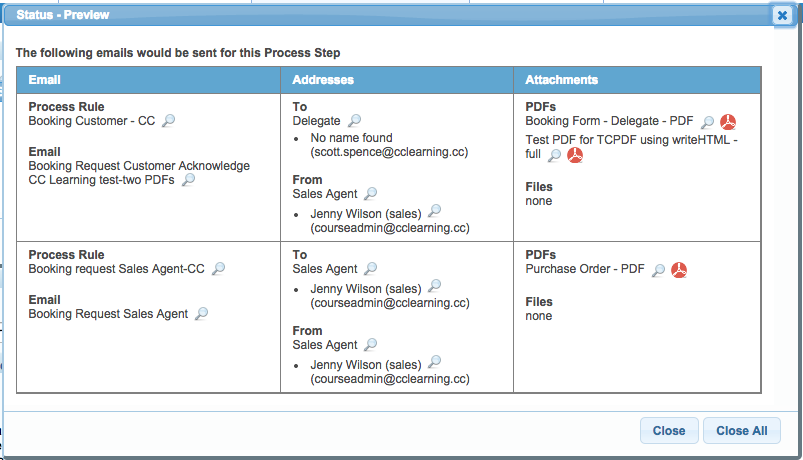
See a simulation of this status
This opens a new window will complete background debugging information, you can see all variables, roles, users, content, logic for tax and other details about the booking. This is only available if you have manage permissions to documents.
