CourseSales.com enables you to divide a course into multiple topics that occur sequentially on one or more days, sometimes these are called sessions or subjects. The topics are defined on the format on the course master, and then created with course date, taking the trainer of the course master and location of the course date when added. The student is then linked to these topics (which now have a date, venue and trainer) when the process rule is defined to do so.
Format: this describes how the course will be run and what learning will be covered, and they are linked to the course master. There is great flexibility in how formats can be used:
-
to record the delivery mode(s), eg face to face or eLearning or complex date arrangements, eg. every Monday 4:30 to 6:30, for 6 weeks, then an exam 2 weeks later between 9-12 on Wednesday.
-
have a detailed description of the learning to be covered
-
specify the course day, start and end times, trainer, topic / module / unit of competency
-
include detailed descriptions for each topic, including links to self-study material etc.
In effect the topics on a format can provide a detailed course description. In addition, formats serve as a template for adding topics to a course date and subsequently a document. For an Australian RTO, formats define, via course modules, which units of competency make up a course.
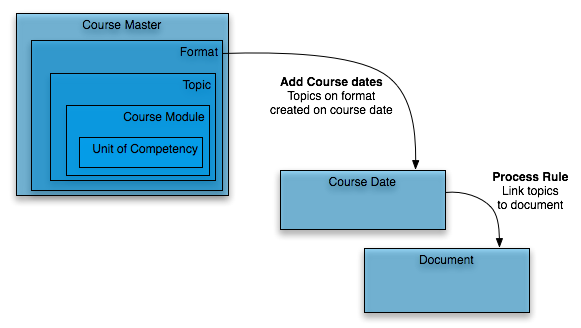
Topics: Usually there are multiple topics per course, these are areas of learning, (for an Australian Registered Training Organisation the minimum amount of learning to be reported is a unit of competency, in the NAT00060 subject file). Topics can include modules (units of competency), trainer, location, topic description, day and times.
The workflow of a format to topic:
-
A format acts as a template, listing all the topics to be covered on the course
-
When a course date is created the topics on the format are copied to each new course date. At this point you may adjust the specific dates and times of a topic to fit with holidays, trainer schedules etc
-
Registrations can include tracking of student progress on a per topic basis using document topics.
Course Modules: these are the learning units, made up in some cases of multiple topics. For Registered Training Organisations working to the Australian training standards and reporting AVETMISS these represent the units of competency, or modules and the relevant AVETMISS data is linked to course modules (in options). This data completes that NAT00060 Subject file ready for submission to NCVER.
See Modules instead of Units of Competency
Note
-
Selecting Elective UoC at registration: If you have a course with core and elective Course Modules /units of competency you may wish students to select those that are elective at the point of registration, we recommend you create a checkbox list of the elective options, create a format that includes all these core and elective, and then manually remove those electives not selected by the student.
-
When a topic is automatically created from a format it is given a date and location based on the start of the course date. In the absence of one being defined it also adds the trainer role specified on the course master.
-
If a venue is specified on the topic then that venue overrides the venue specified on the course date for AVETMISS location reporting purposes.
-
A topic that is created by one course date can be linked to another course date so that if two courses share the same day, eg. exam day or tutorial, these can be managed once.
AVETMISS logic with Document Topics
If there is ANY valid data on a Document Topic then try to export NAT00120 for the Document and Document Topic. In this case ignore any Document Topic which does not have valid data is ignored. If there are NO Document Topics with valid data then export the Document using Subject.
That is to say:
-
Look at the course category for reduced reporting flag.
-
Look at the course modules for valid subject data and the document topics for valid enrolment data if a Document Topic form exists.
-
If valid enrolment data is not found at Document Topic Form then look at the Document
-
If no Modules exist then look at the Course Category for valid subject data and the Document for valid enrolment data.
Note about Programs: We only suppress Program Id if there is no Program Record, otherwise it always exports regardless of Document Topics and Course Topics. Even if the program is inactive, if it is associated with the Course Category or Module then it is exported. This can cause problems if you make a program inactive while it is still associated to Modules or Course Categories, an inactive Program does not show on the Module when you view it, but is in the data so will be exported. If you want to surpress the export of program data then remove all data on the program so that blanks, ie no data, ie exported into NAT files. Alternatively just save the Course Category or the Module with a blank selection for Program Id.
Setup
Step 1
Add, save and publish a form for Course Modules, for Australian RTO reporting purposes you can include the AVETMISS 7.0 Subform Subject
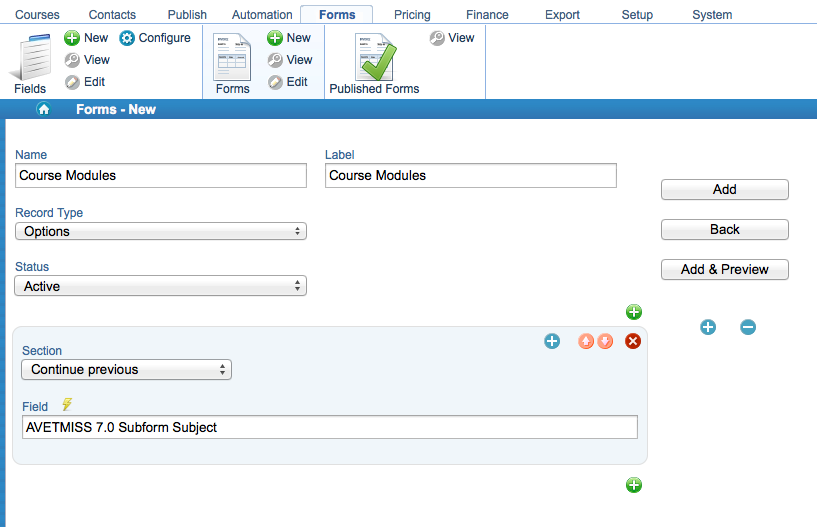
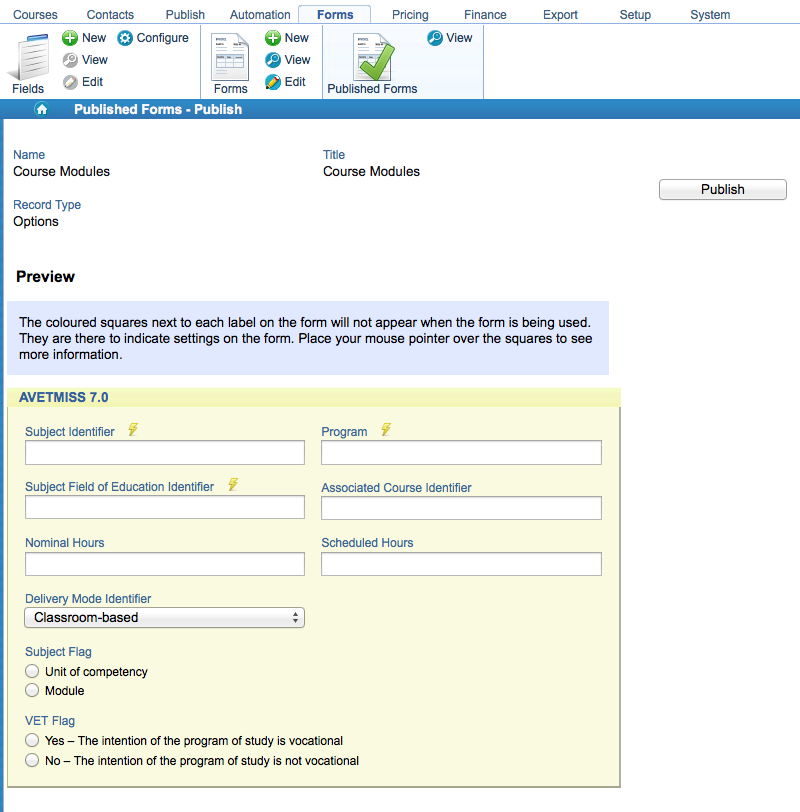
Step 2
Create the new option ‘Course Modules’, select the Form ‘Course Modules’ (which you just created)
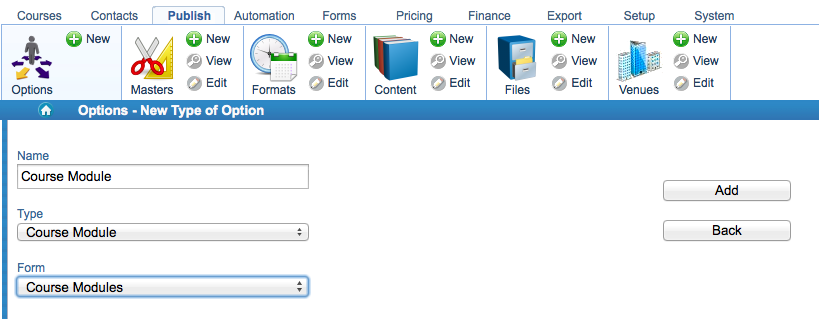
Step 3
Add some Modules, a child first then above or below that Course Module. Remember to save the status as Active!
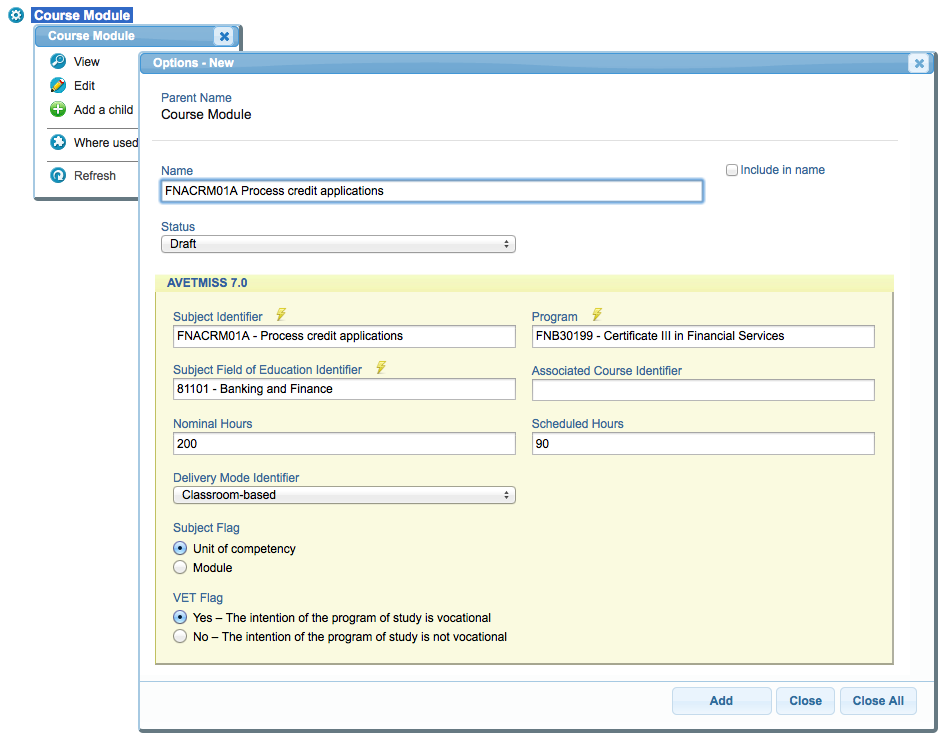
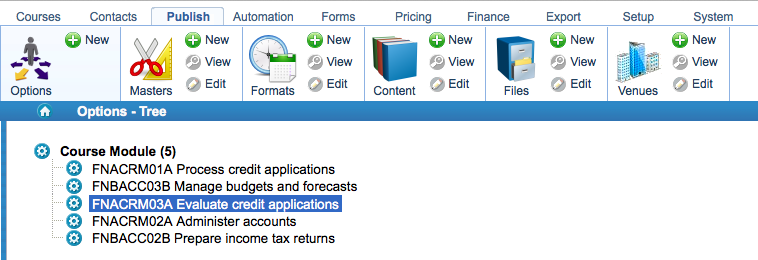
Step 4
Optionally you can select a Document Topic Form on the Course Master to be used by the topics. This will be the default form for Document Topics when they are created.
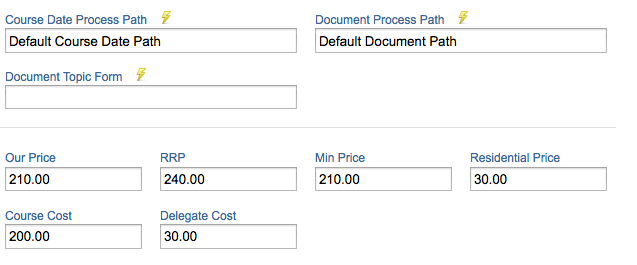
Step 5
Create Topic descriptions so that students know what they will be learning.
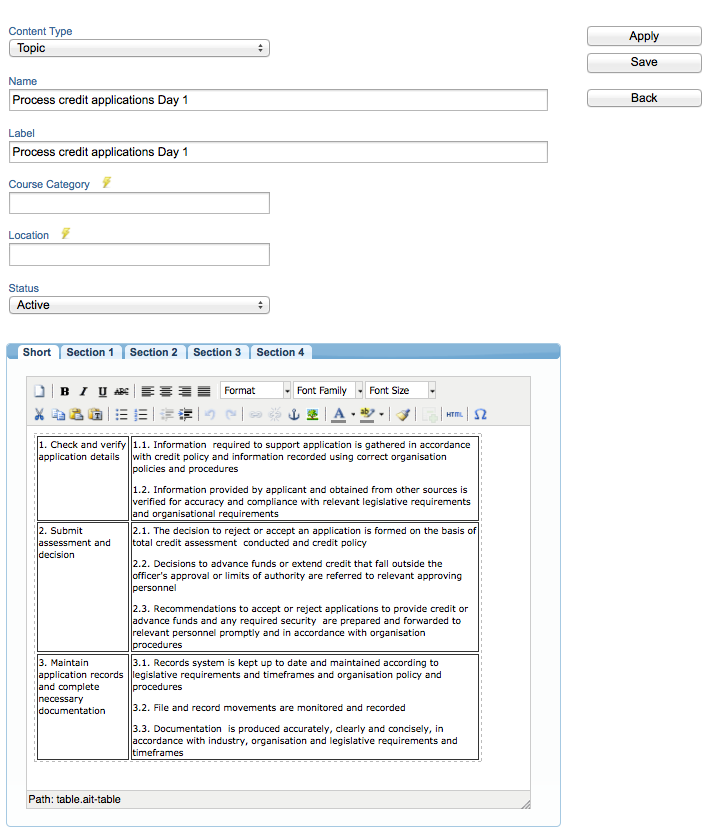
Step 6
These topics, modules and the trainers delivering the topic need to be added to a topic within a format. These can be updated at the course date level so that documents include the correct details. You MUST add a Course Module to each topic if you want to generate topics on course dates and therefore documents. Including course modules on documents is for reporting purposes and assessment purposes.
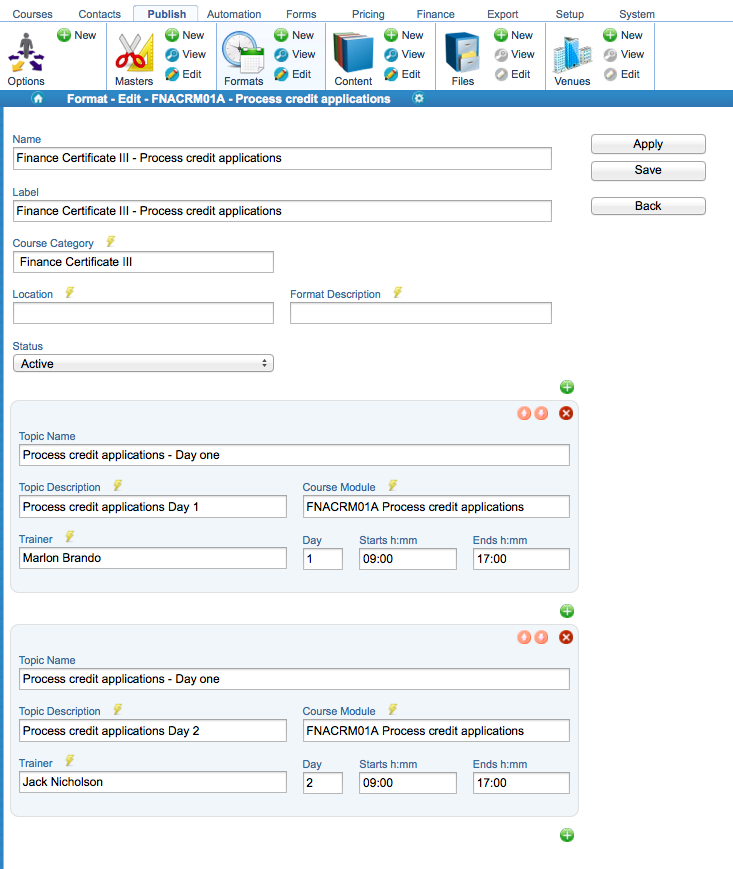
Step 7
Link this format to the course master
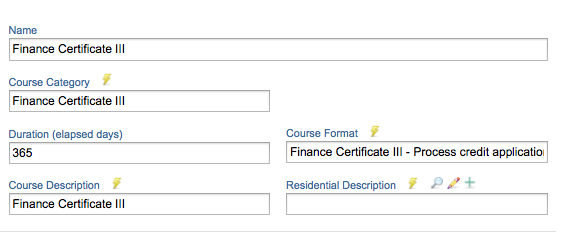
Step 8
When you want to create course dates remember to select ‘Generate Course Topics from the Course Format’. The generation of the topics is changed from being relative days e.g. day 1, day 2, day 5, to specific dates eg, 15/6/2015, 16/6/2015, 20/6/2015, for that course date based on the selected start date, eg 15/6/2015. There must be a format for this to work, and the format must have course modules if you wish to include those items on your course dates and documents, otherwise you will need to modify these manually afterwards.
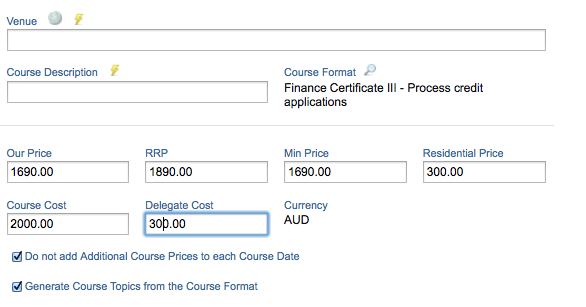
Step 9
Edit the course topics (initially collapsed) on the course dates once they are created, if you need to modify based on variations to the standard format. Here you can edit a course topic, remove a course topic, add a new one or search for an existing course topic (created by the addition of other course dates). If you edit a course topic it will be edited for all those other course dates or documents that use that course topic.
You can distinguish different parts of one module, ie multiple topics, by using topic content name. This means course topics don’t need their own individual text describing them, they pick it up from the linked topic content name, changes to that will flow through all linked course topics that use that topic so there is no maintenance overhead on a per topic basis.
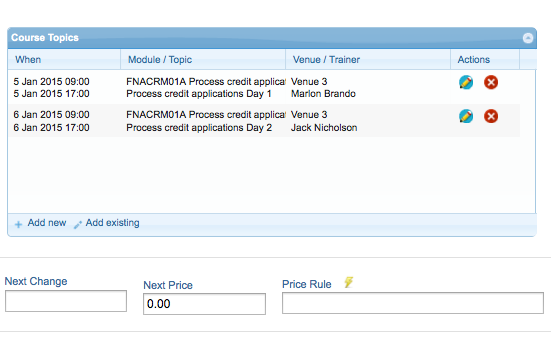
Step 10
Specify on a process rule as to when document topics should be created. Process rules are driven by cron, and managed in System > Services (the eMails service), this means that they run on a regular basis. Document topics are NOT created immediately. There will be a delay between creating the document and seeing the topics linked to the document.
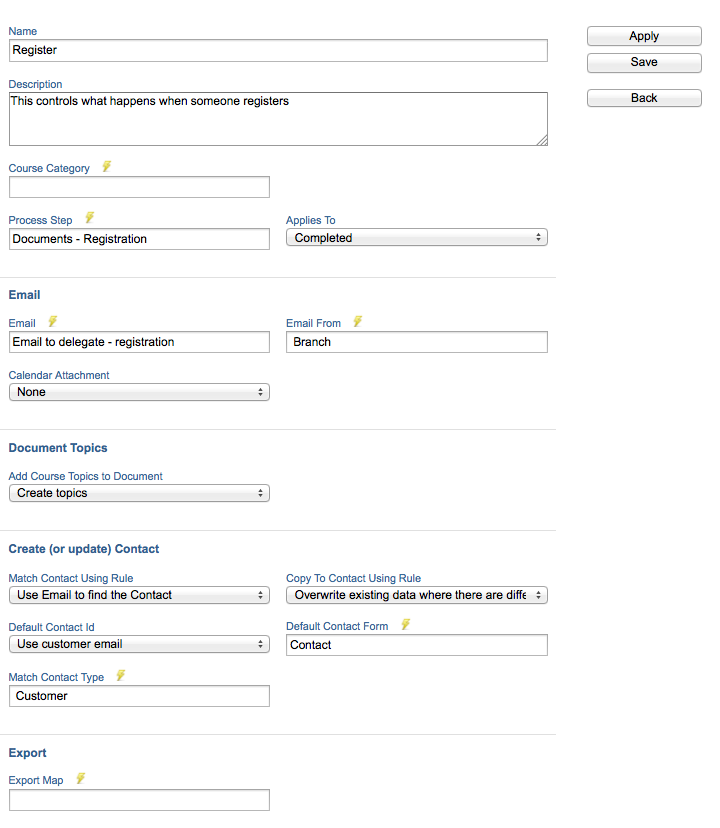
Step 11
Create some documents on the course date. Documents show a list of Document Topics, and these can be added, deleted & edited. Edits are saved immediately, even if the document is not saved.
On a document you can link to other course topics but you cannot edit these topics.
Adding Document Topic Forms
Document topic forms enable you to add additional information at the document level related to a topic, eg academic progress on that topic. A Document Topic Form MUST be on the Course Master at the time of generating the Document for it to apply. If it is not then it will not be included on the topics. This means that adding a Document Topic Form after a document has been created will not make it possible to include it.
AVETMISS fields on Document Topic Forms
You can have the following AVETMISS fields on Document Topic Forms
-
AVETMISS 7.0 Hours Attended
-
AVETMISS 7.0 Outcome - National
-
AVETMISS 7.0 Outcome Identifier - Training Organisation
One example is keeping a record of completion or progress on a topic. The following configuration keeps track on a per student per topic basis as to whether an assignment has been completed (Assignment completed? field) and if an exam has been passed (Passed exam? field) You can create what ever fields you like and record this information for later reference.
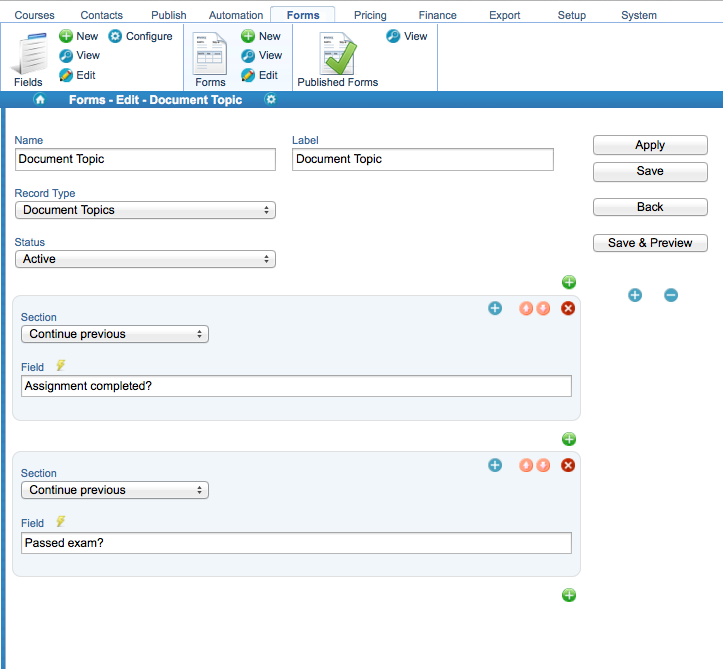
Add the Document Topic form to the Course Master
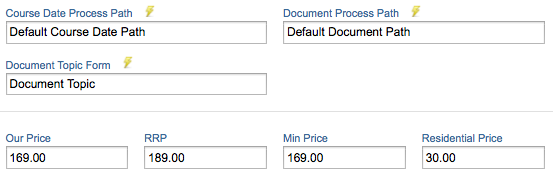
Once the Document Topics are created, as defined by the process rule, documents are created and you view the topics, clicking on the edit button (pencil) will mean you can edit the form:
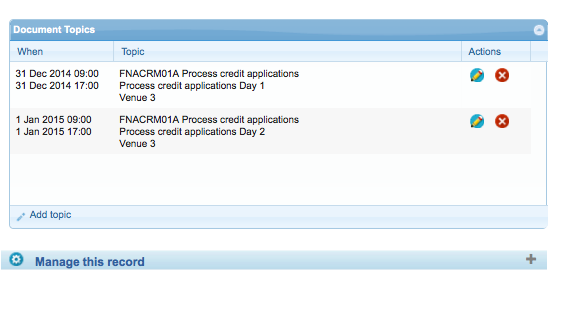
When editing the topic the form specified at the course master is used in addition to viewing the course topic fields. It is not possible to edit the course topic fields.
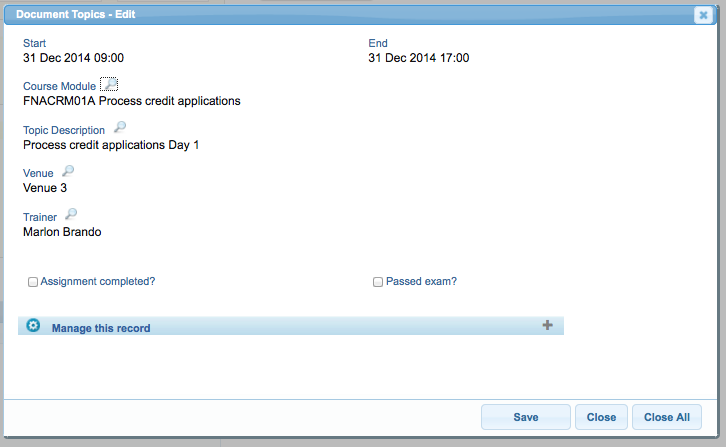
Creating, adding, removing, and editing topics
On course dates you have the option to create new, remove (click the red X button), add (existing) and edit topics. Within a document you can remove, add (existing) and view topics.
Create a new course topic in a course date, you need to specify the date and time of the topic.
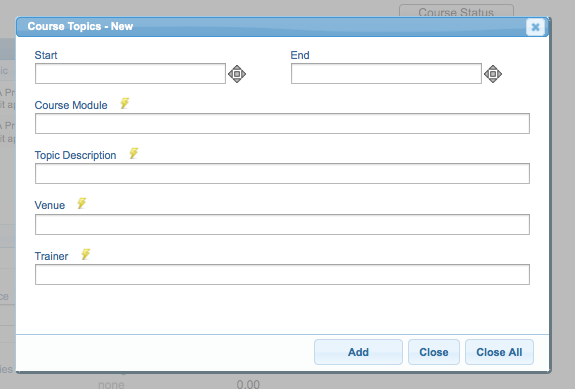
Search for an existing topic within a course date or document.
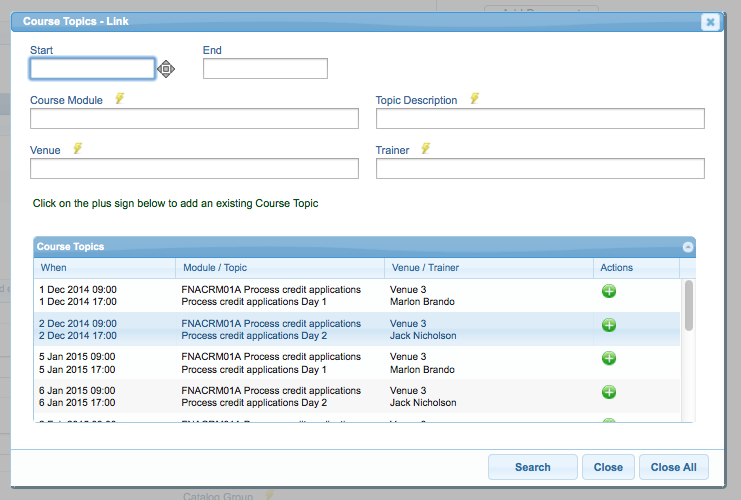
Edit an existing topic within a course date only.
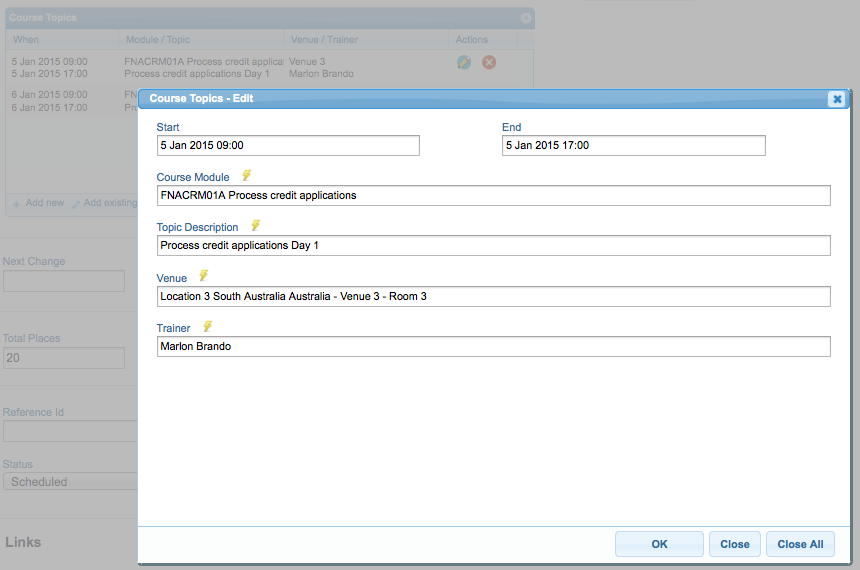
Viewing an existing topic within a document
